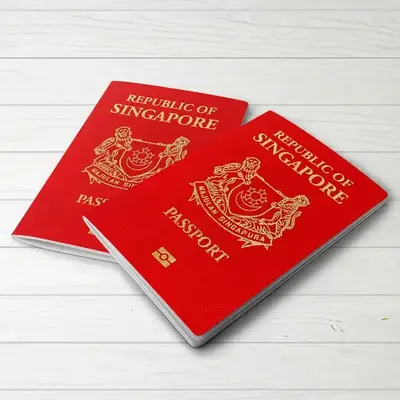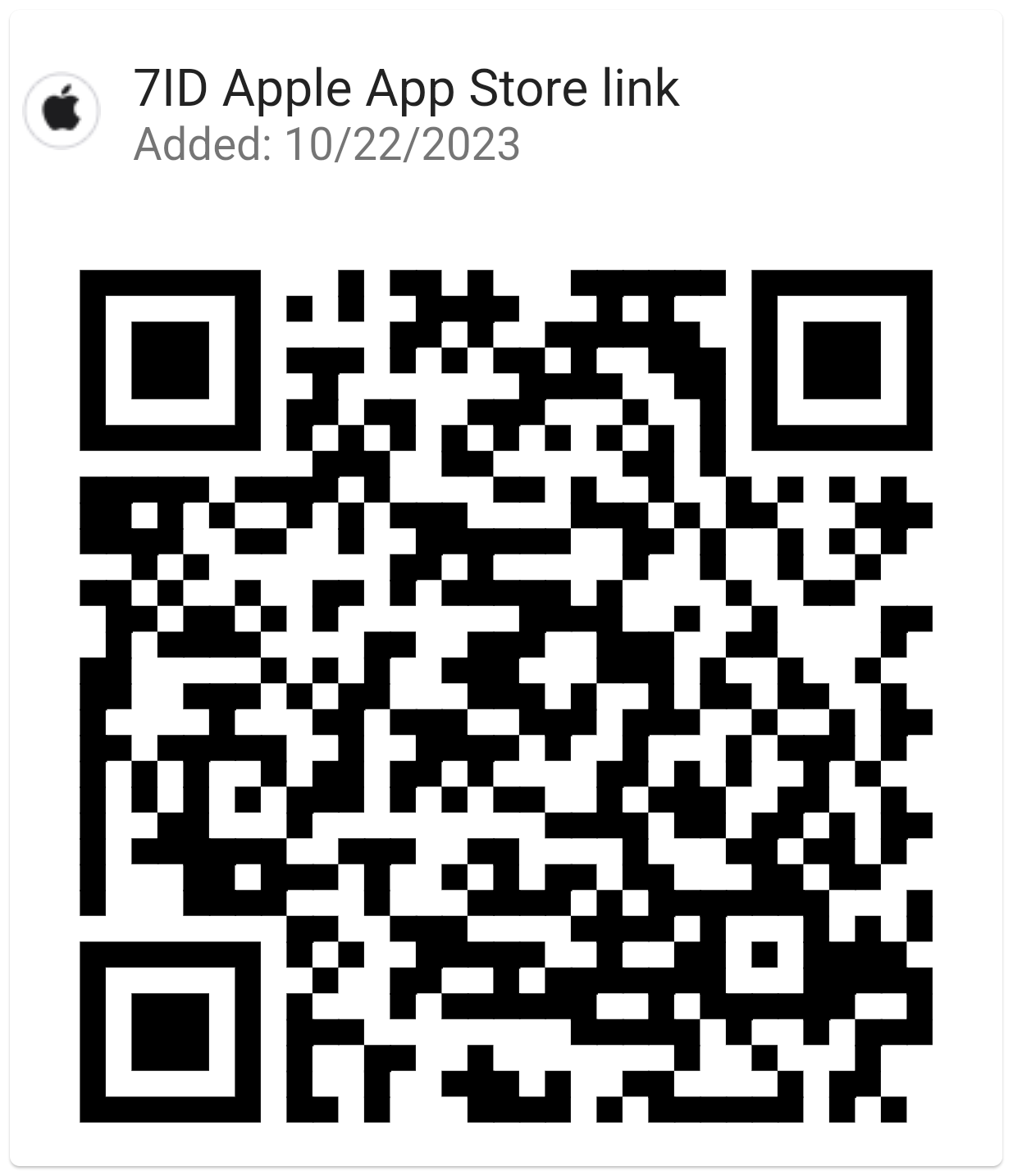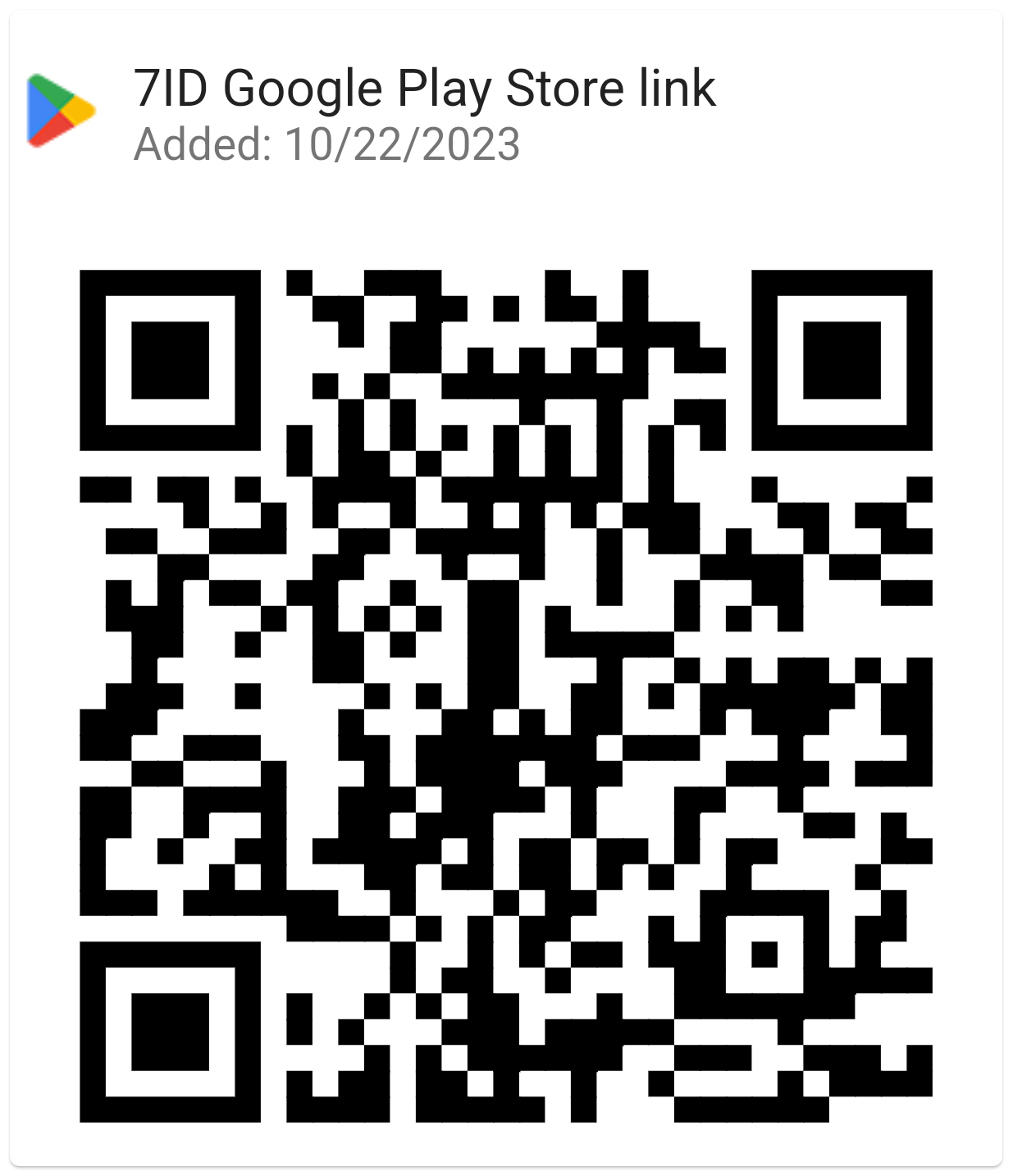Jak přidat podpis do Wordu: Pokyny
Pokud používáte Word a podobné textové editory pro pracovní nebo osobní korespondenci, pravděpodobně jste někdy narazili na potřebu podepisovat dokumenty.
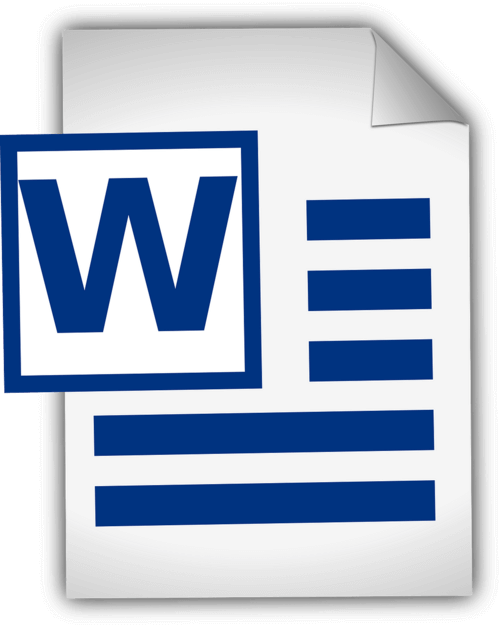
Tento článek obsahuje podrobné pokyny, jak přidat vlastnoruční podpis v aplikaci Word a jak vložit digitální podpis v aplikaci Word. Tato příručka a speciální aplikace pro digitální podpis 7ID zefektivní proces vašeho dokumentu tím, že ušetří čas a fyzické zdroje.
Obsah
- Digitální podpisy vs. ručně psané podpisy
- Příprava vašeho podpisu
- Přidání podpisu pomocí aplikace Word
- Jak vložit řádek podpisu do aplikace Word?
- Jak nakreslit podpis v aplikaci Word
- Uložení a opětovné použití vašeho podpisu
Digitální podpisy vs. ručně psané podpisy
Digitální podpisy a tradiční vlastnoruční podpisy slouží v podstatě ke stejnému účelu identifikace a ověření souhlasu nebo schválení osoby, ale dělají to zcela odlišnými způsoby. Ruční podpis je fyzická značka vytvořená osobou na dokumentu, zatímco digitální podpis je matematické schéma pro prokázání pravosti digitální zprávy nebo dokumentu.
Ruční podpisy jsou aplikovány na fyzické dokumenty, zejména v přímých osobních transakcích. Digitální podpisy jsou na druhé straně matematická schémata používaná při transakcích na dálku nebo při rozsáhlých ověřováních běžná v rychle se měnícím digitálním světě.
Word poskytuje vestavěné funkce podpisu, které uživatelům umožňují přidávat viditelné i digitální podpisy: (*) Řádek viditelného podpisu uživatelům připomíná, kde jsou podpisy vyžadovány, což je užitečné zejména u smluv nebo dohod, které vyžadují více podpisů. (*) Digitální nebo elektronický podpis ve Wordu je zabezpečená funkce, která zajišťuje ověřování, ověřuje podepisující stranu a ověřuje, že dokument nebyl po podpisu zmanipulován. Je to užitečný nástroj pro citlivé nebo úřední dokumenty.
Příprava vašeho podpisu
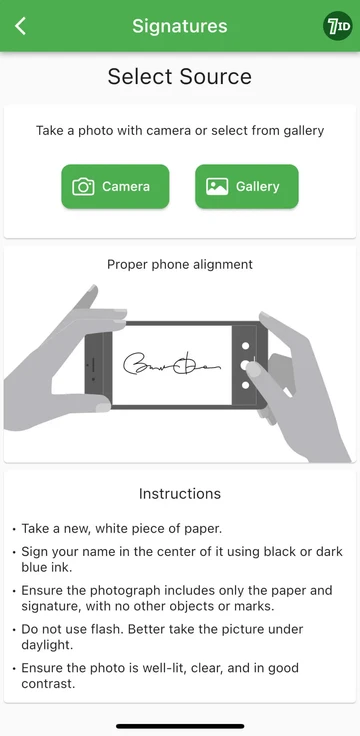
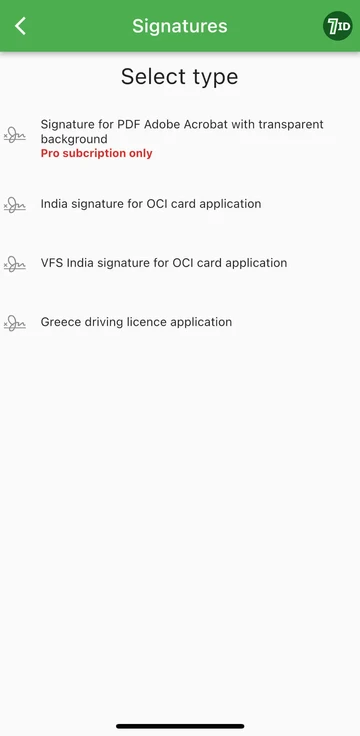
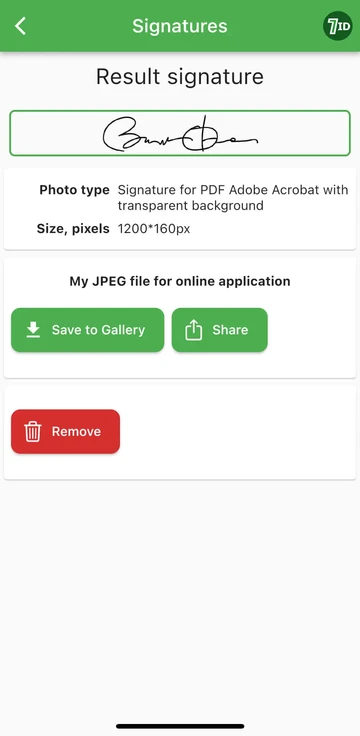
Pokud hledáte snadný způsob, jak digitalizovat svůj podpis, aplikace 7ID je vaším nástrojem! Tato jednoduchá aplikace okamžitě převede fotografii vašeho vlastnoručního podpisu na obrázek, který lze přidat do dokumentů Word, PDF a dalších. Jak tedy vytvořit digitální obrázek svého vlastnoručního podpisu pomocí aplikace 7ID?
7ID umožňuje snadno převádět ručně psané podpisy na digitální soubory a poskytuje podpis PDF s průhledným pozadím.
Přidání podpisu pomocí aplikace Word
Zde je stručný soubor pokynů, jak vložit podpis do dokumentu aplikace Word: (*) Otevřete dokument aplikace Word, který chcete podepsat. (*) Klepněte na kartu Vložit a v části Text vyberte řádek podpisu. (*) Vyplňte podrobnosti, včetně svého jména, titulu a e-mailové adresy. (*) Klikněte pravým tlačítkem na řádek podpisu a přidejte svůj digitální podpis. Můžete buď napsat své jméno, nakreslit svůj podpis nebo vložit obrázek svého podpisu. (*) Jakmile vložíte svůj podpis, možná budete muset změnit jeho velikost nebo umístění, aby se dokonale vešel do dokumentu. Chcete-li to provést, jednoduše klikněte na podpis a vyberte jej. Poté kliknutím a přetažením rohů nebo stran změňte velikost a kliknutím na střed obrázku jej přetáhněte kamkoli do dokumentu. (*) Uložte dokument s přidaným podpisem.
Jak vložit řádek podpisu do aplikace Word?
Jak nakreslit podpis v aplikaci Word
Vytvoření podpisu v aplikaci Microsoft Word je poměrně snadné: (*) Spusťte aplikaci Microsoft Word. (*) Přejděte na kartu „Vložit“ v horní nabídce. (*) Vyberte Draw. (*) Vyberte možnost „Draw“ a poté vyberte pero. (*) Nakreslete svůj podpis. (*) Klikněte na „Uložit a zavřít“.
Jakmile se naučíte, jak vytvořit podpis ve Wordu, musíte změnit jeho velikost, protože Word jej ve výchozím nastavení nastaví na plnou šířku. Případně můžete použít naši aplikaci Word Electronic Signature Maker—7ID. To je zvláště užitečné, pokud možnosti vašeho touchpadu nebo myši neumožňují snadno nakreslit přesný podpis.
Uložení a opětovné použití vašeho podpisu
Chcete-li uložit svůj podpis pro budoucí použití v dokumentech aplikace Word, postupujte takto: (*) Po vložení digitálního podpisu do dokumentu jej vyberte. (*) Na panelu nástrojů vyberte „Vložit“, poté „Rychlé části“, poté „Automatický text“ a poté „Uložit výběr do galerie automatického textu“. (*) Zobrazí se okno. Zde můžete pojmenovat svůj podpis (například 'Můj podpis'). Můžete také přidat stručný popis a určit, do které galerie se má uložit. (*) Klikněte na 'OK'. Až budete chtít podpis příště použít, přejděte na Vložit, poté na Rychlé části a váš uložený podpis bude k dispozici v části Automatický text.
Ukládání digitálních podpisů by mělo být spravováno opatrně, protože v případě zneužití může představovat bezpečnostní riziko. Zde je několik bezpečnostních opatření: (*) Použijte heslo k ochraně dokumentů aplikace Word nebo jakýchkoli souborů, které obsahují váš digitální podpis. (*) Ujistěte se, že pouze vy nebo lidé, kteří to potřebují vědět, můžete prohlížet nebo upravovat soubory obsahující váš digitální podpis. (*) Používejte řešení bezpečného úložiště, aby byl váš digitální podpis v bezpečí, jako jsou šifrované jednotky USB nebo zabezpečené cloudové úložiště. (*) Pravidelně kontrolujte, kdo má přístup k vašemu podpisu, a upravujte přístup podle potřeby. (*) Zvažte použití renomovaného bezpečnostního softwaru k ochraně vašeho systému před malwarem nebo phishingovými podvody, které by mohly potenciálně ohrozit váš podpis.
Podle kroků uvedených v tomto podrobném průvodci a pomocí aplikace 7ID můžete svůj vlastnoruční podpis okamžitě převést na elektronický. Nejen, že to urychlí váš pracovní tok, ale také zlepší zabezpečení a auditovatelnost vašich dokumentů, čímž přidá důvěryhodnost a integritu do vašich profesionálních interakcí.
Přečtěte si více:

Jak uložit informace o kreditní kartě v telefonu
Přečíst článek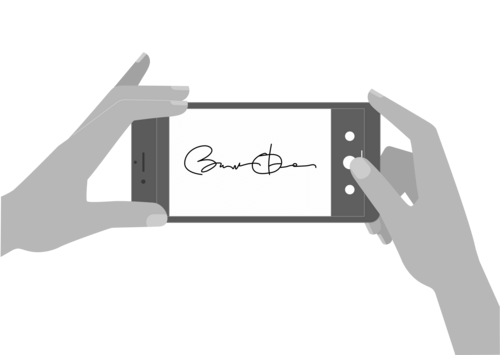
Jak vytvořit elektronický podpis pomocí aplikace 7ID (zdarma)
Přečíst článek